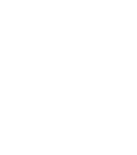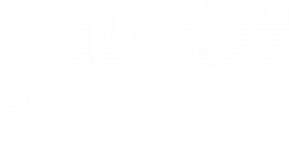Guide pour initialiser et synchroniser OneDrive avec votre ordinateur Windows
Ce guide vous explique comment configurer OneDrive sur votre ordinateur Windows.
Si vous avez une icône en forme de nuage bleu sur votre barre de tâches, cliquez ici

1.
Démarrage de OneDrive
Dans le menu Démarrer, tapez OneDrive, puis démarrez l’application.
Si vous ne trouvez pas le programme, téléchargez-le ici.

2.
Authentification de vos informations
Connectez-vous à OneDrive avec votre compte Collège Sainte-Anne @sainteanne.ca ou @e.sainteanne.ca

3.
Étapes de configuration
Suivez les instructions à votre écran et cliquer sur « Suivant » jusqu’à la page « Télécharger l’application mobile » et cliquer sur le bouton « Plus tard ».

4.
Confirmation
Votre OneDrive est maintenant configuré!
Si vous cliquer sur ouvrir mon dossier OneDrive, votre dossier s’ouvrira dans Windows explorer


Légende des icônes
![]() Une icône de nuage bleu en OneDrive dossiers indique que le fichier n’est disponible qu’en ligne. Les Fichiers en ligne uniquement n’occupent pas d’espace sur l’ordinateur.
Une icône de nuage bleu en OneDrive dossiers indique que le fichier n’est disponible qu’en ligne. Les Fichiers en ligne uniquement n’occupent pas d’espace sur l’ordinateur.
![]() Ces fichiers toujours disponibles sont téléchargés sur votre appareil et occupent de l’espace, mais ils sont toujours accessibles, même en mode hors connexion.
Ces fichiers toujours disponibles sont téléchargés sur votre appareil et occupent de l’espace, mais ils sont toujours accessibles, même en mode hors connexion.
![]() Les icônes de synchronisation peuvent également s’afficher en ligne dans OneDrive.com. Durant le transfert de gros fichiers, cet icône dois vous indiquera si le transfert est en cours.
Les icônes de synchronisation peuvent également s’afficher en ligne dans OneDrive.com. Durant le transfert de gros fichiers, cet icône dois vous indiquera si le transfert est en cours.
![]() Un cercle rouge avec une croix blanche signifie qu’un fichier ou un dossier ne peut pas être synchronisé. Celui-là s’affiche dans l’Explorateur de fichiers ou dans les icônes de la zone de notification de OneDrive.
Un cercle rouge avec une croix blanche signifie qu’un fichier ou un dossier ne peut pas être synchronisé. Celui-là s’affiche dans l’Explorateur de fichiers ou dans les icônes de la zone de notification de OneDrive.