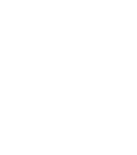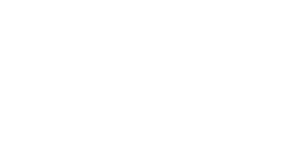Guide d'utilisation Vivi
Vivi est le système audio-visuel utilisé dans les établissements du Collège pour partager du contenu de son appareil sur un écran.
Important! Il faut arrêter la projection à la fin d'un cours!

1.
Installation
Pour utiliser vivi, il faut installer l’application. https://www.vivi.io/downloads
Une fois installé, ouvrez l’application et entrez le nom de l’organisation qui est College Sainte-Anne.
Ensuite entrez avec votre compte office du collège.
Une fois dans votre compte sélectionnez votre local dans la liste ou faites une recherche pour trouver le local ou vous voulez projeter.

2.
Le menu de partage
Le contrôle des vivi se fait seulement via l’application.
Sur cette page se trouve tout les contrôles de base. Il y a 3 endroit pour des contrôles avancés: le button room, le button display et les paramètres dans le coin supérieur droit.

3.
Fonctionnalités de Base

Pour partager son écran il faut sélectionner son local, ensuite appuyer sur Present My Screen.
Si l’audio et la vidéo est décalé activez le Movie Mode situé dans l’onglet Display Settings.
Sur appareils apple, il faut ouvrir l’onglet Airplay et choisir le local.

Il est possible de seulement partager des vidéos, pour cela il faut ouvrir Play a Video Direct et entrer l’url de la vidéo.
Le url de la vidéo ne peux pas être protégée, exemple : film netflix nécessitant un utilisateur et mot de passe.
D’ici vous pouvez aussi partager des vidéos locales (fichiers mp4 ou mov).
Vous pouvez créer une playlist avec plusieurs vidéos, elle peut aussi être sauvegardée pour être réutilisés.
Pour contrôler le volume et
Lorsque vous partagez votre écran avec vivi vous pouvez aller en mode étendu.
Pour Windows, simplement faire le bouton Windows + la touche P en même temps et choisissez le mode étendu.
Pour Mac, allez dans le menu airplay et sélectionnez utiliser comme écran séparé.
 Il est possible de partager plusieurs appareils en simultané. Pour activer la fonction il faut aller dans room settings, activer l’option split screen. Une fois le mode activé, il faut choisir quel 1/4 de l’écran que vous voulez présentez.
Il est possible de partager plusieurs appareils en simultané. Pour activer la fonction il faut aller dans room settings, activer l’option split screen. Une fois le mode activé, il faut choisir quel 1/4 de l’écran que vous voulez présentez.
Par défault, l’audio est à mute pour éviter la cacophonie.
 Il est possible de donner aux élèves le contrôle de projection.
Il est possible de donner aux élèves le contrôle de projection.
L’élève dois faire une requête de contrôle via l’application sur leur appareil. Pour accepter une requête allez dans Give Student Control et assignez le contrôle à l’étudiant voulu.
Une fois la requête accepté il peux partager son écran et audio.
Si vous voulez reprendre contrôle de l’écran appuyez sur stop et c’est fait.
En tant qu’enseignant vous gardez encore le côntrole total.
Vous pouvez demander via informatique@sainteanne.ca pour un code d’accès pour que vos invités puissent partager leur écran dans votre local.
Les invités doivent avoir l’application vivi sur leur ordinateur pour projeter.
Ils vont devoir ouvrir l’application, entrer le nom de l’organisation qui est College Sainte-Anne. Ils vont devoir faire Login as Guest. Il vas devoir entrer un code spécial et entrer un nom.